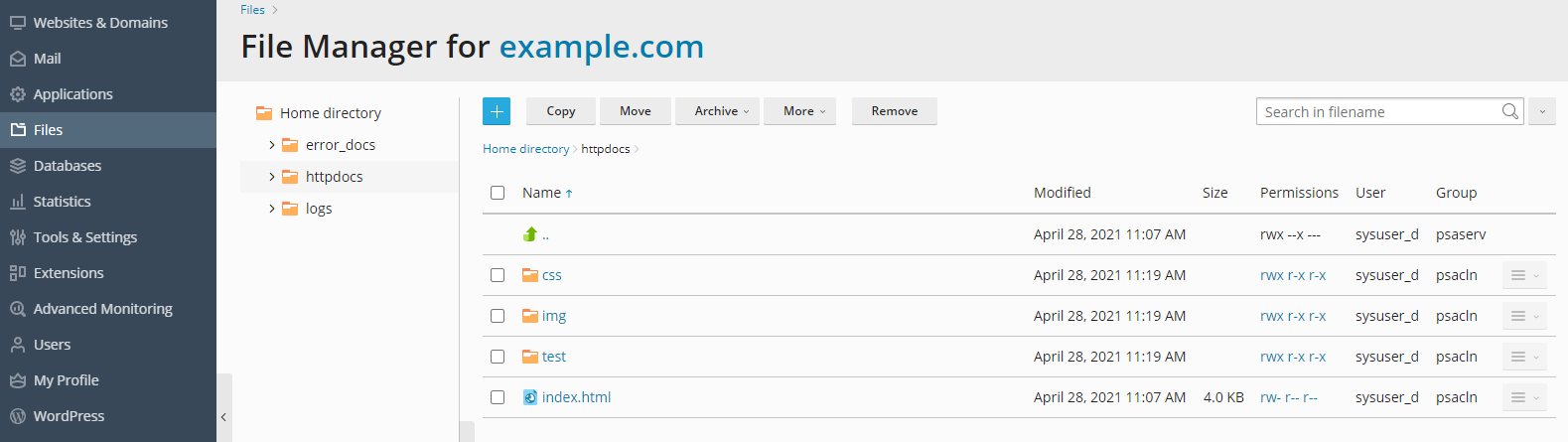Uploading Content with File Manager¶
Watch the video tutorial
To upload a website using File Manager:
Go to Websites & Domains > domain name > File Manager.
Click the
 button and then do the following:
button and then do the following:To upload a single file, click Upload File, locate, and then select the file you want to upload.
To upload a single file, multiple files, or a directory with the files therein, click Upload Directory and then drag files or directories to the dashed line box.
To upload a file not from your computer but from another website or FTP server, click Import file via URL, specify the the URL of the file, and then click Import. For example, the URL can be
https://example.com/image.pngorftps://user:password@example.com/example.tar.Note
File Manager supports the following protocols for file import: HTTP, HTTPS, FTP, and FTPS. Depending on the protocol, the user name and password in the URL path can be either optional or mandatory.
You have uploaded the file. If it was an archive, you have two more steps left.
Click the row corresponding to the archive and then click Extract Files. If the directory contains files whose names match those packed in the archive, select the “Replace existing files” checkbox. The unpacked files will then replace those in the directory.
Click OK.
Note
File Manager can extract files from the following archive formats: ZIP, RAR, TAR, TGZ, and TAR.GZ.
Editing Files in File Manager¶
By default, you can edit pages of your website in File Manager using:
- HTML editor, a WYSIWYG editor, which automatically adds the necessary HTML tags. You can use this editor if you are not familiar with HTML.
- Code editor, which opens HTML files as text files and highlights HTML syntax. Best suited for those who want to add HTML tags manually.
- Text editor, which opens HTML files as plain text.
If your Plesk administrator installed the Rich Editor extension, you can also use it to edit HTML files in File Manager. Rich Editor is a WYSIWYG editor like Code Editor but with more features (for example, built-in spellchecker).
To edit a file in File Manager:
- Hover over the file. The corresponding line will become highlighted.
- Click to open the file’s context menu.
- Click Edit in … Editor (the button name depends on the editor you want to use).
Searching for Files in File Manager¶
In File Manager, you can search for files by searching for a text in
filename only, content only, or both.
To choose how to search for files, click the  icon
next to the search field and then click the desired search type.
icon
next to the search field and then click the desired search type.